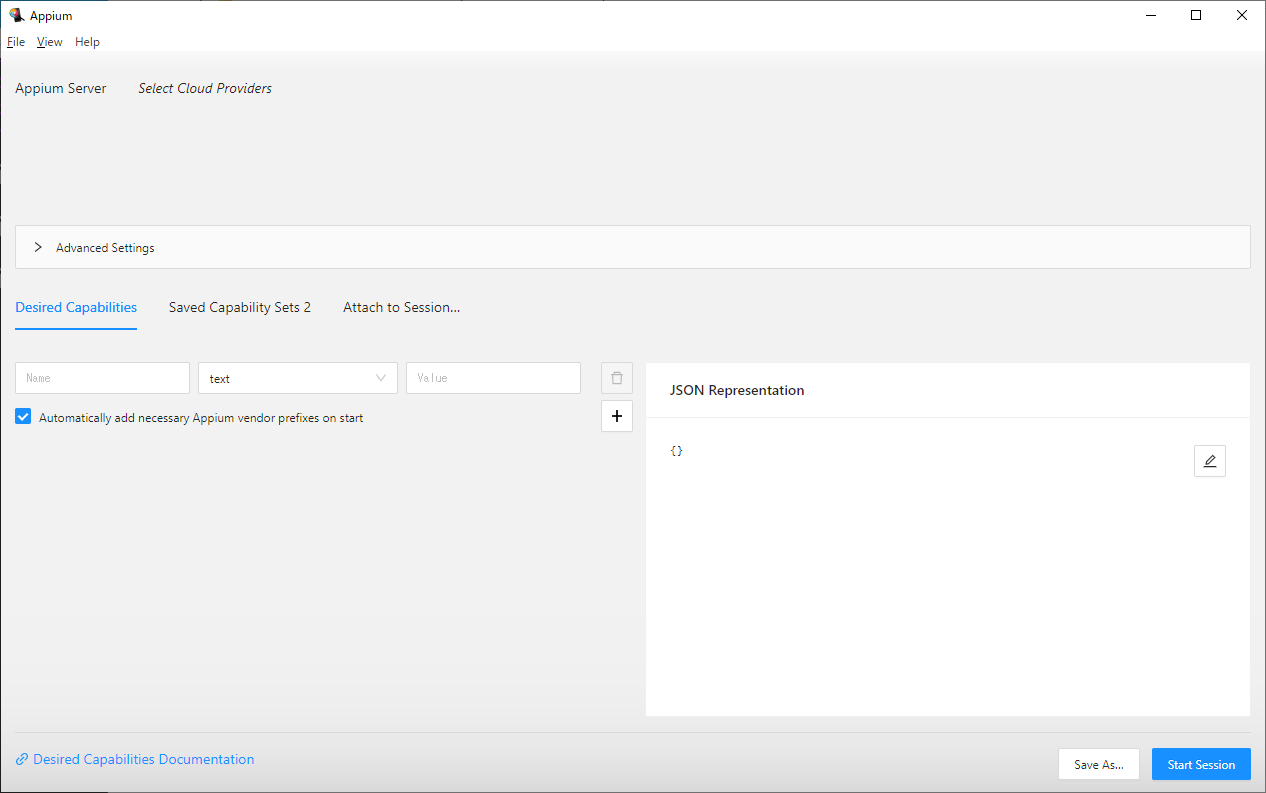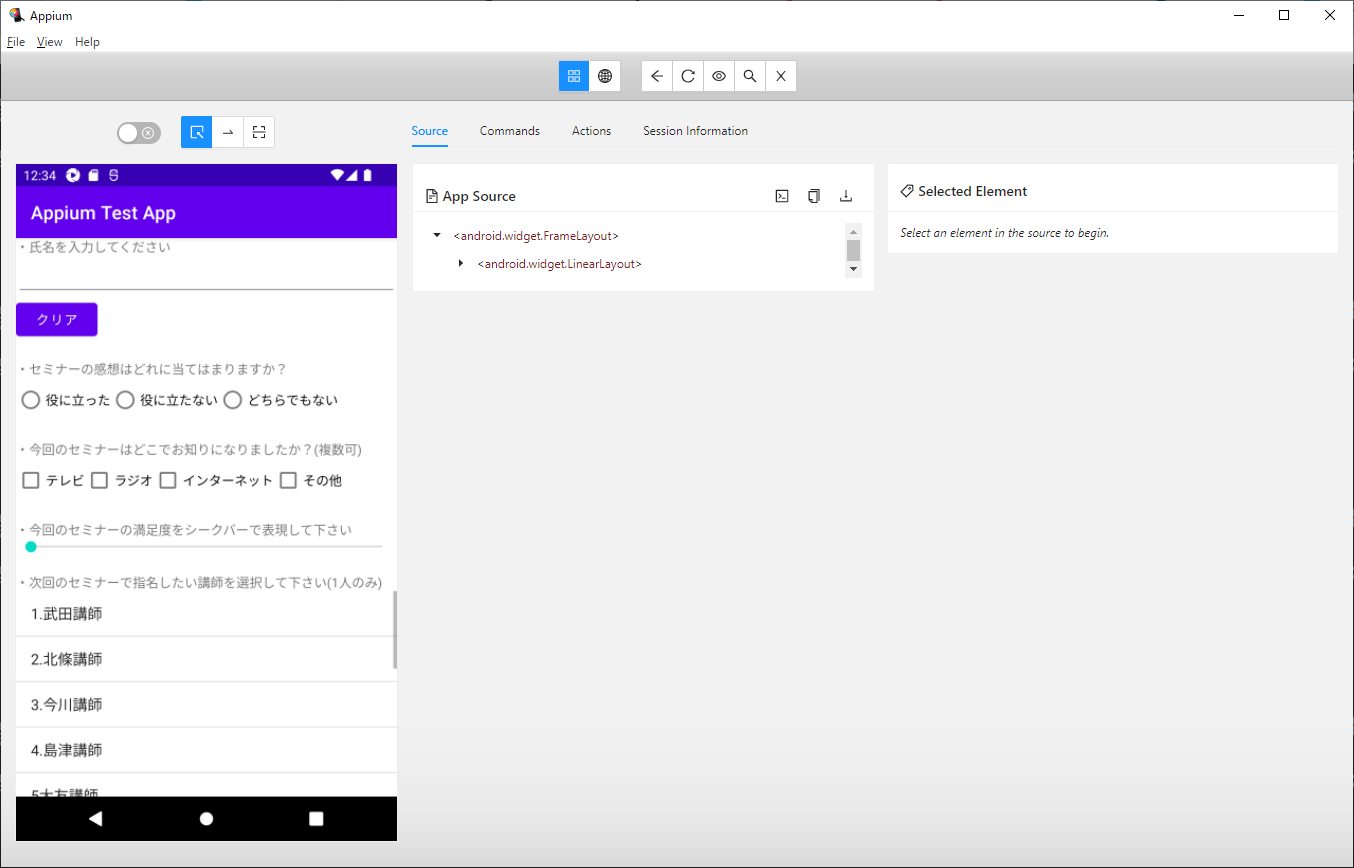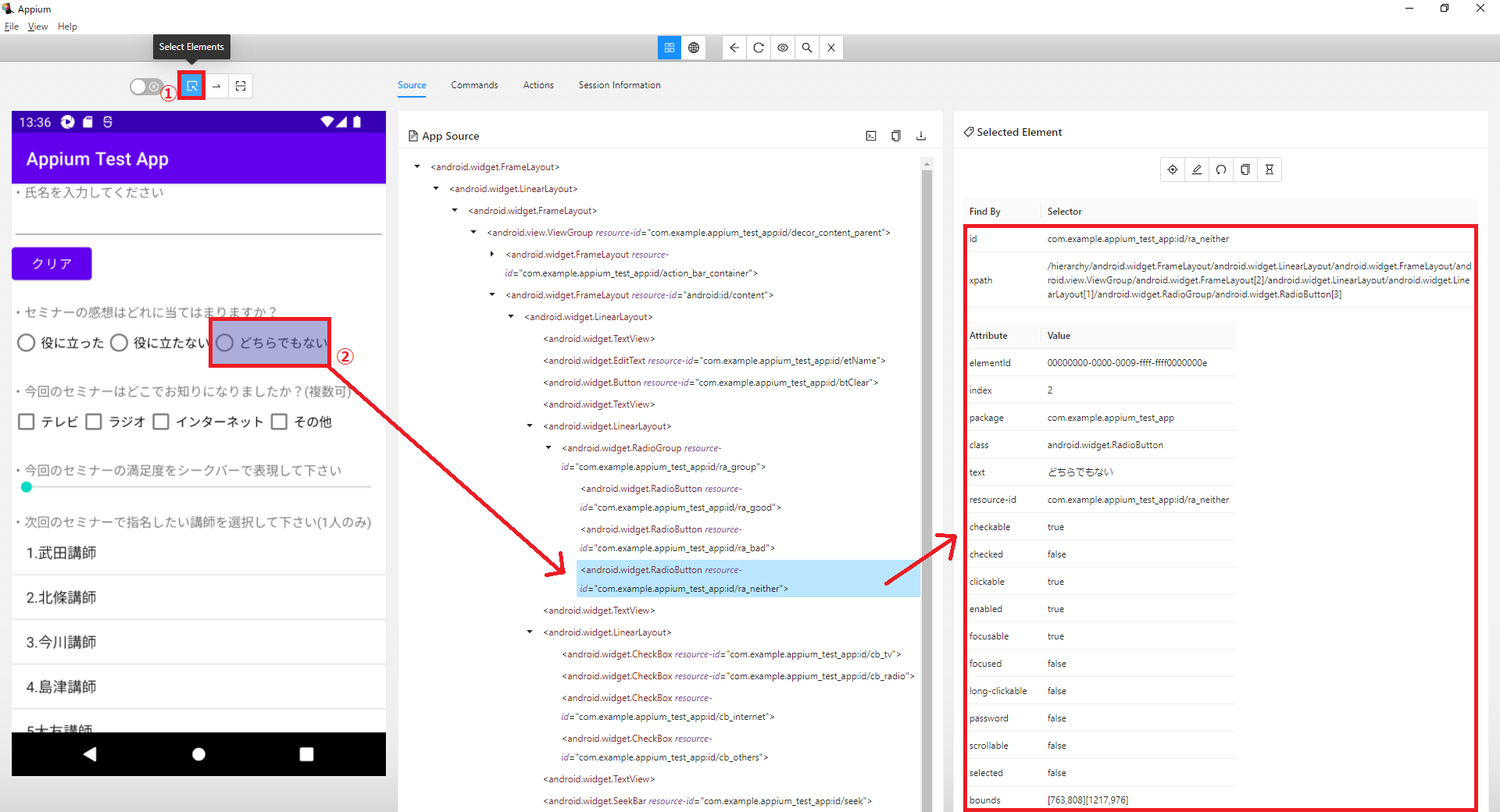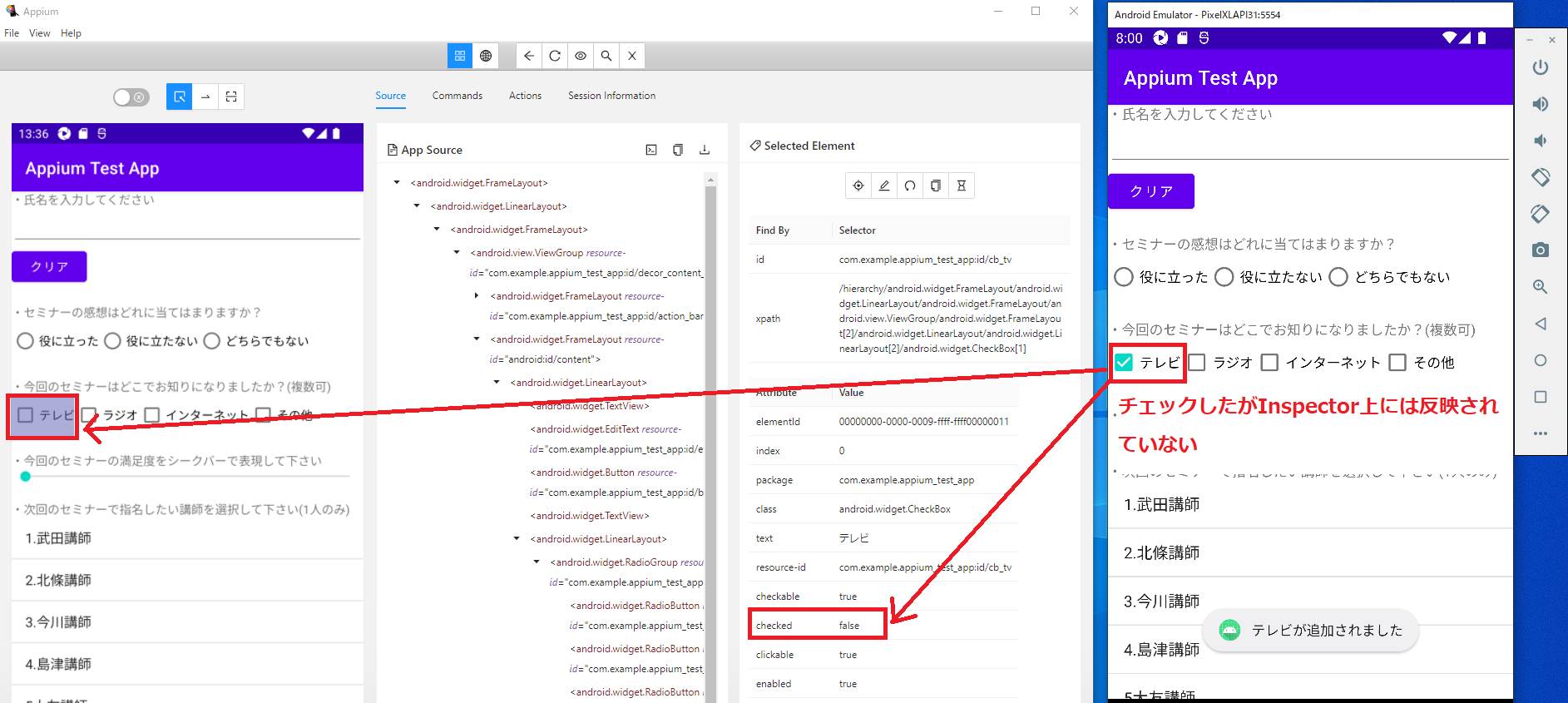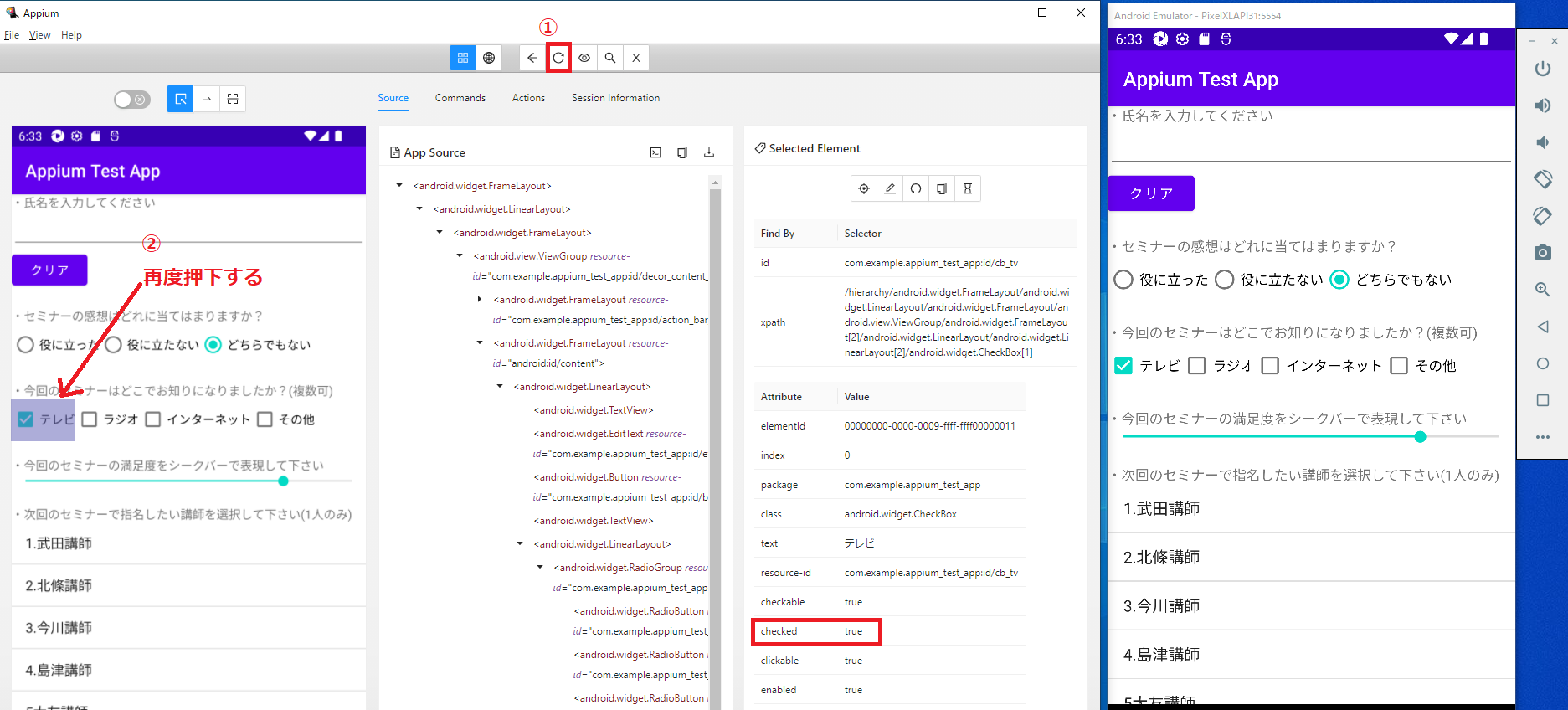Appium Inspectorの2つの形式
Appium Inspectorを用いることで、Appiumで操作対象のアプリケーションの要素を取得することが出来ます。
Appium Inspectorは2つの形式で利用することができます。
まず1つ目はAppium Inspectorリリースからインストーラーをダウンロードして用いるデスクトップアプリ。もう一つは、WebアプリケーションとしてWebアプリAppium Inspectorを利用する方法です。デスクトップ版はダウンロード&インストールする手間が発生しますが最新のバージョンを利用することが出来ます。
ここではデスクトップ版を利用して話を進めていきます。
Windows環境なのでリリースサイトから「Appium-Inspector-windows-xxx.exe(xxxはリリース日)」をダウンロードしたらインストールを進めていきます。
インストール後以下のようにInspectorを起動できればOKです。
Appium Inspectorの設定方法
ここではAppium Inspectorから対象アプリケーションに接続するための設定方法をご紹介します。
vs code上でdesired_capabilitiesを設定した内容を、例として以下のようにInspector上にも設定していきます。
Appium Inspectorとアプリの接続
それではアプリの要素を取得するためにInspectorとアプリを接続していきます。
そのためにまず、Android Emuratorを立ち上げます。続いて、Appium Serverを以下コマンドで起動します。
appium --base-path /wd/hub
Appium Serverが起動したらAppium Inspectorの[Start Session]ボタンを押下します。
以下のようにInspector上にアプリが表示されたら接続された状態となります。
Appium Inspectorで要素を調査
アプリと接続できたので制御したい要素を取得していきます。
例えばラジオボタンの「どちらでもない」要素を取得するためにまず以下の①Select Elementsボタンを押下し、Inspector上の要素を選択できる状態にします。
続いて②の「どちらでもない」ラジオボタンを押下し、制御したい要素を選択します。そうすることで選択した要素の詳細情報を取得することができ、ID属性値やXPATHなどの要素を取得するための情報を取得できます。
アプリ状態をAppium Inspectorに反映
Androidアプリの状態をAppium Inspectorに反映させるには[Refresh Resource & ScreenShot]ボタンを押下しさらにInspector上で要素を再選択する必要があります。
まず、アプリ側のみでチェックボックスが選択された状態が以下です。
この状態から①[Refresh Resource & ScreenShot]ボタンを押下後、要素を再選択すると以下のようにアプリの状態が反映されます。
前のページへ次のページへ