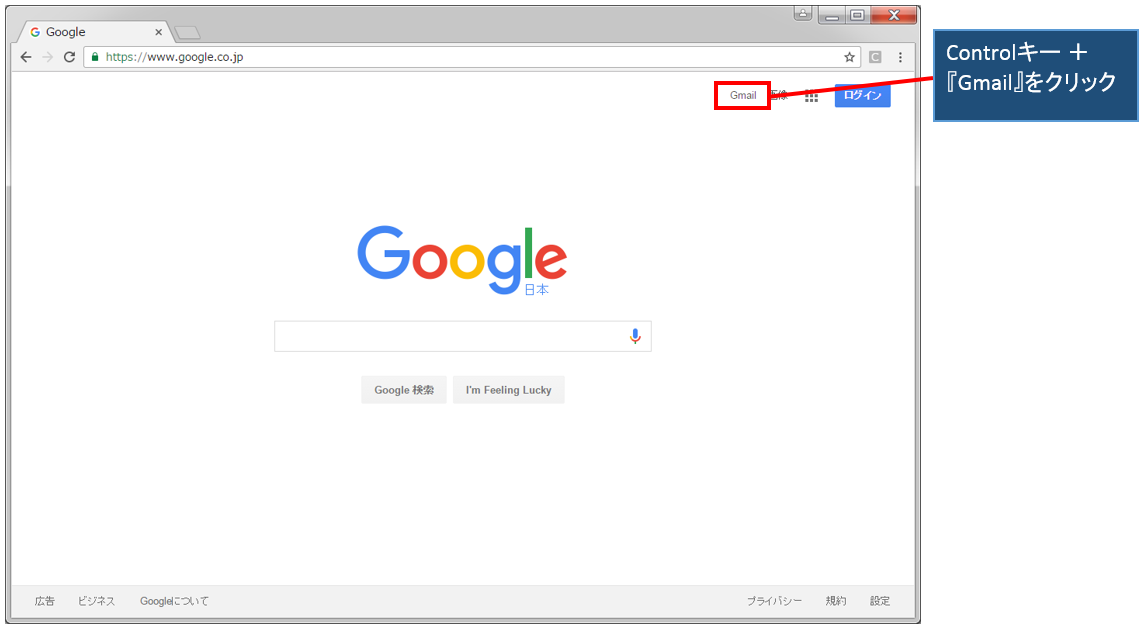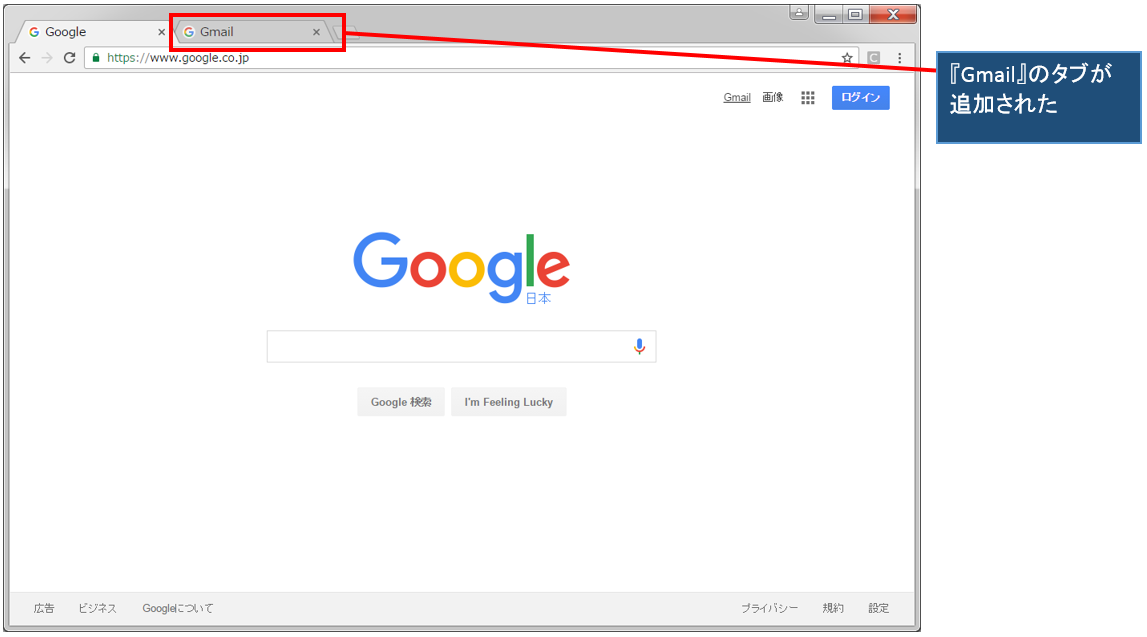「key_down」「click」「perform」を連続で実行することでキーボードを押下しながら(要素を)クリックすることが出来ます
下記サンプルでは、ActionChainsクラスのインスタンス作成する為に、ActionChainsクラスのコンストラクタの引数に、対象driverを指定してインスタンスを作成しています。続いて作成したインスタンスに対して各メソッドを実行しています。まずキーボードを押下した状態のままにする「key_down」。このメソッドは引数に指定したキーを押下したままの状態にします。続いて「click」の引数にクリック対象の要素を指定します。最後に「perform」を実行することで、これまでのメソッドをビルドした後、実行していきます。
※アクションについてはこちら
説明
◆メソッド ・key_down(theKey) :キーボードを押下 ・click(element) :左クリック ・perform() :処理の実行 ◆使用形態 ・actions.key_down(theKey) actions.click(element) actions.perform() ◆備考 ・特になし ◆関連項目 ・押下したキーボードを指定したタイミングで離す ・要素を特定座標にドラッグする
サンプル
from selenium import webdriver
from selenium.webdriver.chrome import service
from selenium.webdriver.common.by import By
from selenium.webdriver.common.keys import Keys
from selenium.webdriver.common.action_chains import ActionChains
#ChromeDriverのパスを変数に設定
CHROMEDRIVER = "D:\driver\chromedriver.exe"
#ChromeDriverのstartとstopを制御するServiceオブジェクトを介してパスを渡す
chrome_service = service.Service(executable_path=CHROMEDRIVER)
#Chromeを起動
driver = webdriver.Chrome(service=chrome_service)
#指定したURLに遷移する
driver.get("https://www.google.co.jp")
#リンクテキスト名が"Gmail"のリンク要素を取得
element = driver.find_element(By.PARTIAL_LINK_TEXT, "Gmail")
#Controlキーを押下しながら"Gmail"のリンクをクリック
actions = ActionChains(driver)
actions.key_down(Keys.CONTROL)
actions.click(element)
actions.perform()
※selenium version 4.1.3で動作確認をしています(ブラウザのUIや属性値などが変更された場合、実行結果が異なる可能性があります)
実行結果
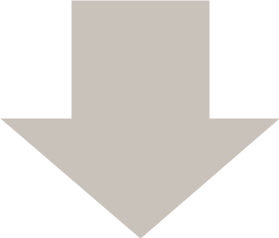
動画デモ
※字幕をONにすると解説のテロップが表示されます※