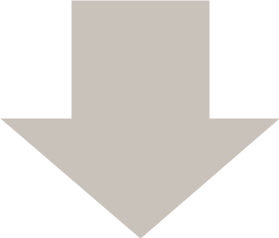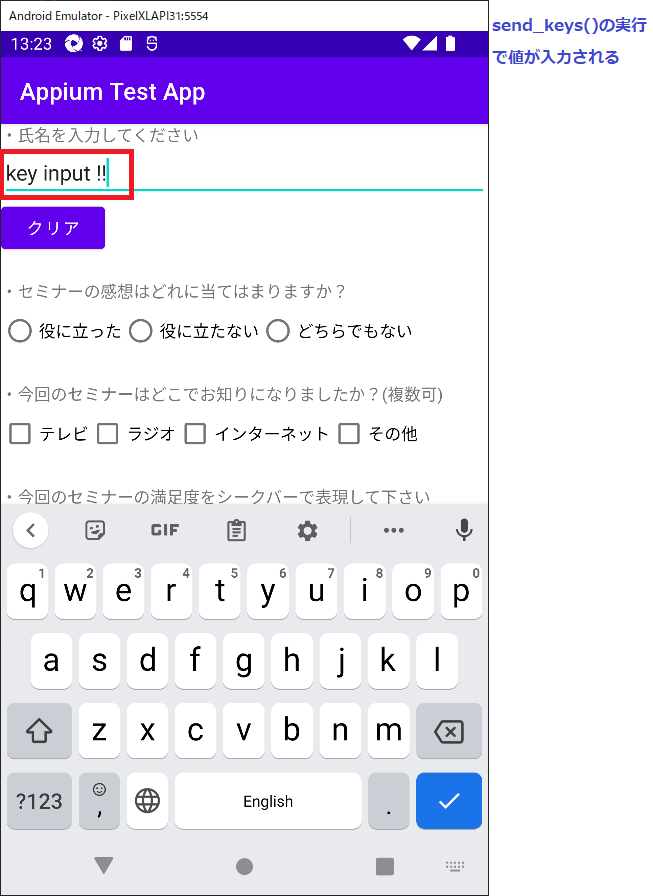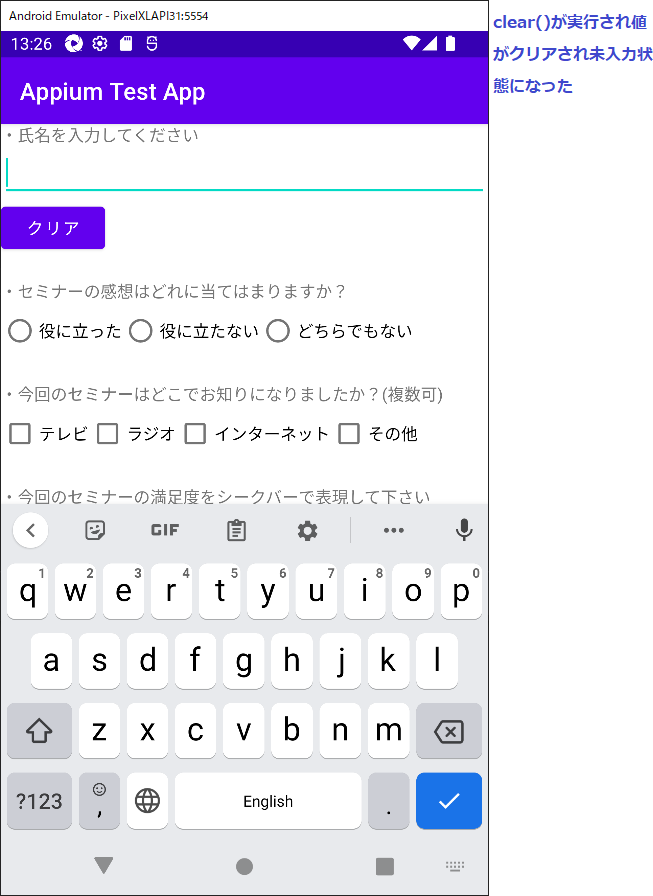テキストボックス、テキストエリアなどの値を入力できる要素に対してキー入力するには、element.send_keys("xxx")の形でxxxに入力したい文字列を指定します。
一方、要素に入力されている文字列取得したい場合、element.textで入力されている値を取得し変数に格納後利用していきます。
また、要素に入力されている文字列をクリアしたい場合、element.celar()で要素を未入力の形にしていきます。
下記のサンプルでは、まずアプリの上部にあるテキストボックスの要素を取得し、キー入力で文字列を入力しています。続いて、入力された文字列を取得後コンソール出力して取得した値を確認しています。そして最後に要素に入力された値をクリアしています。
説明
◆メソッド
○要素に対してキー入力する
・element.send_keys()
○要素に入力された値を取得する
・txt = element.text
○要素に入力された値をクリアする
・element.celar()
◆備考
・ー
◆その他「Appium API」
・属性値を取得し要素が選択されているか判定する
・要素のXY座標とheightとwidthを取得するサンプル
from appium import webdriver
from appium.webdriver.common.appiumby import AppiumBy
import time
#接続したいアプリ情報を変数に格納
desired_caps = {}
desired_caps["appium:app"] = "C:\\appium_test\\app-debug.apk"
desired_caps["platformName"] = "Android"
desired_caps["platformVersion"] = "12.0"
desired_caps["appium:deviceName"] = "PixelXLAPI31"
desired_caps["appium:automationName"] = "UiAutomator2"
#セッションの作成
test_session = webdriver.Remote(
command_executor='http://localhost:4723/wd/hub',
desired_capabilities= desired_caps)
#テキストボックスの要素をID属性値から取得する
element = test_session.find_element(AppiumBy.ID, "etName")
#テキストボックスをクリックする
element.click()
#文字列を入力する
element.send_keys("key input !!")
#3秒間待機
time.sleep(3)
#入力された文字列を取得
txt = element.text
print(txt) #key input !!
#入力された文字列をクリア
element.clear()
#3秒間待機
time.sleep(3)
※Appium v2.0.0-beta.55で動作確認をしています
実行結果